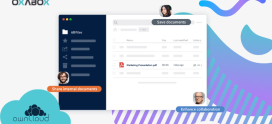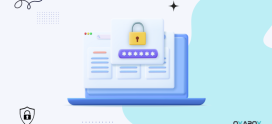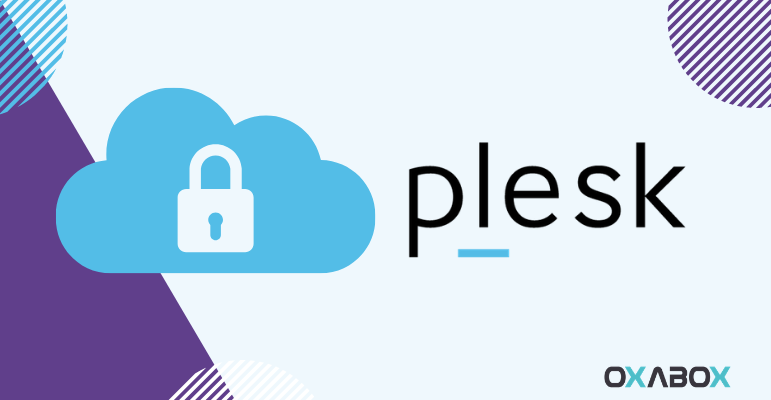
Comment installer un certificat SSL sur Plesk
Cet article fournit des instructions étape par étape pour installer votre certificat dans Plesk. Si ce n’est pas la solution que vous recherchez, vous pouvez trouver la réponse à votre question en cliquant sur l’un des liens ci-dessous:
- Comment installer un certificat SSL sur Microsoft Internet Information Service (IIS)
- Comment installer un certificat SSL sur Apache
- Comment installer un certificat sur MS Exchange
PRÉREQUIS NÉCESSAIRES AVANT DE COMMENCER
Vous ne pouvez suivre ce guide que si les conditions suivantes sont remplies:
- Vous disposez d’un hébergement Plesk: qu’il s’agisse d’un hébergement mutualisé, d’un serveur privé ou d’un serveur dédié.
- Votre hébergement mutualisé ou serveur privé ou serveur dédié est doté du système d’exploitation LINUX et non pas Windows.
- Votre nom de domaine est actif et pointe vers votre hébergement partagé ou serveur privé ou serveur dédié.
Étape 1: Générer une demande de certificat (CSR)
La première étape consiste à générer une demande de certificat (CSR) sur votre serveur avant de pouvoir acheter et installer un certificat SSL.
- Rendez-vous d’abord sur votre interface client puis cliquez sur l’abonnement en question (qu’il s’agisse d’un hébergement mutualisé, d’un serveur privé ou d’un serveur dédié) puis suivez le lien pour aller sur Plesk et enfin cliquez sur «Certificats SSL» puis suivez le bouton « Ajouter un certificat SSL sur le serveur Plesk »
- Si vous avez commandé un certificat, OV SSL ou EV SSL, il suffit de mettre www.yourdomain.tld dans le champ Nom de domaine et d’être très précis sur les données saisies dans ce formulaire, car elles doivent être conformes aux données whois du nom de domaine, qui doit également être conforme aux données de l’entreprise.
- Cliquez ensuite sur le bouton «Demande» . Vous verrez donc apparaître le certificat. Clique dessus.
- Obtenez le CSR, vous en aurez besoin pour commander le certificat SSL. Surtout, ne perdez pas la paire CSR / Private key. La clé privée ne doit être donnée à personne et elle ne doit être utilisée sur aucun outil en ligne car, comme son nom l’indique, elle est privée.
Étape 2: connectez-vous à Plesk.
Étape 3: Accédez à Domaines> example.com> SSL / TLSCertificates> Paramètres avancés.
Étape 4: Sur la page Certificats SSL / TLS , ajoutez votre certificat :
- Si un certificat SSL est stocké dans un seul
*.crtfichier: Cliquez sur Parcourir … pour sélectionner un fichier de certificat. Cliquez ensuite sur Télécharger le certificat .

-
-
Si un certificat SSL est stocké sous
*.keyet*.crt: Cliquez sur Ajouter un certificat SSL / TLS et faites défiler jusqu’à la section Télécharger les fichiers de certificat et téléchargez ces fichiers. Si le certificat et les parties de clé privée de votre certificat sont contenus dans un*.pem(vous pouvez le vérifier en ouvrant le*.pemfichier dans n’importe quel éditeur de texte), téléchargez-le simplement deux fois, à la fois en tant que clé privée et en tant que certificat. Cliquez sur Télécharger le certificat lorsque vous avez terminé.
-

- Si un certificat SSL est stocké sous forme de texte: cliquez sur Ajouter un certificat SSL / TLS et faites défiler jusqu’à la section Télécharger le certificat sous forme de texte . Là, collez le certificat et les parties de clé privée dans les champs correspondants. Cliquez sur Télécharger le certificat lorsque vous avez terminé.

Étape 5: Une fois le certificat créé, accédez à Domaines > example.com > Paramètres d’hébergement et :
- activer le support SSl / TLS
- sélectionnez votre certificat SSL créé cliquez sur OK

Étape 6: ouvrez votre site Web à l’adresse https://example.com.
Note: If there is a problem, make sure the certificate has been selected correctly.
OXABOX vous propose l’installation de certificats SSL sur plesk par nos experts qualifiés. N’hésitez pas à nous contacter.