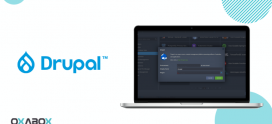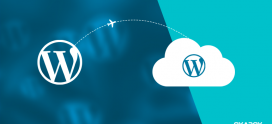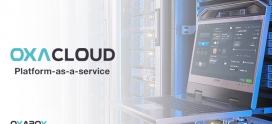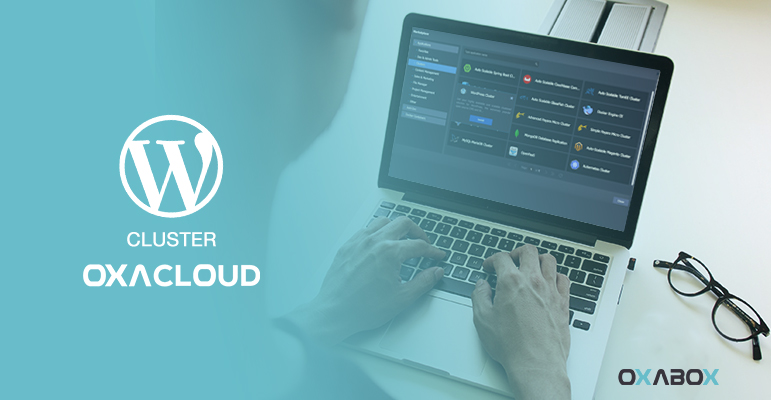
Installez en 1 clic WordPress en cluster
La technologie du clustering permet de minimiser le risque de temps d’arrêts et multiplier les instances d’un site Internet sur plusieurs serveurs pour qu’il reste toujours disponible et fluide lors de pics de charge.
Le cluster WordPress fourni par Oxacloud aide à gérer les charges élevées permanentes et les pics de charge énormes, garantit un temps d’arrêt nul et améliore les performances. Grâce à la virtualisation des ressources matérielles, Oxacloud offre la possibilité de créer, cloner et distribuer des environnements cluster pour répondre à tous les besoins. Généralement, le déploiement de cluster WordPress est assez long et complexe, mais avec Oxacloud, la plupart du travail est effectué par la plate-forme. Quelques clics suffisent pour spécifier vos préférences.
Commencez l’installation en suivant ces quelques étapes
1. Rendez-vous dans Oxacloud Marketplace et choisissez WordPress Cluster
Les utilisateurs enregistrés peuvent installer WordPress Cluster Kit depuis le Marketplace directement sur le tableau de bord. WordPress en cluster peut être immédiatement utilisé en production, vous pouvez également créer des environnements de développement pour tester vos applications ou utiliser différentes versions de PHP.

2. Paramétrez la stratégie de scaling et activer les fonctionnalités préférées
Dans la fenêtre d’installation ouverte, vous pouvez personnaliser votre cluster WordPress, et activez les fonctionnalités avancées préférées.

Oxacloud permet de faire évoluer automatiquement les serveurs d’entrée / sortie à l’aide de déclencheurs spécialement configurés. Sur la base de notre expérience, nous proposons trois scénarios de mise à l’échelle courants pour WordPress pour éviter la surcharge (ces paramètres peuvent être ajustés après l’installation):
- Faible charge
- ajoute 1nœud de serveur d’applications si la charge de travail est supérieure à 70%
- supprime 1nœud de serveur d’applications si la charge de travail est inférieure à 20%
- Charge moyenne
- ajoute 1nœud de serveur d’applications si la charge de travail est supérieure à 50%
- supprime 1nœud de serveur d’applications si la charge de travail est inférieure à 20%
- Charge élevée
- ajoute 2nœuds de serveur d’applications si la charge de travail est supérieure à 30%
- supprime 1nœud de serveur d’applications si la charge de travail est inférieure à 10%

Spécifiez le nom de l’ environnement, le nom d’ affichage , choisissez la région de disponibilité (si disponible) et cliquez sur Installer. Et puis patientez quelques minutes qu’Oxacloud configure votre cluster WordPress.

Utilisez les liens et les informations d’identification du cadre d’installation réussi ou de l’e-mail approprié pour gérer votre application WordPress (ou même créer un réseau).
3. Configurez le domaine et le certificat SSL
Pour la production, l’environnement doit avoir une adresse IP publique et un domaine personnalisé qui aident à partager des informations concernant votre ressource sur Internet. Si WordPress a été installé avec le module complémentaire Let’s Encrypt SSL , l’adresse IP publique a été ajoutée automatiquement au nœud Load Balancer.

L’étape suivante consiste à lier un domaine personnalisé à l’environnement et à émettre un certificat SSL approuvé pour celui-ci:
- Créez un enregistrement A pour votre domaine personnalisé qui le mappera à l’adresse IP publique attachée à Load Balancer,
- Recherchez ensuite Let’s Encrypt Free SSL parmi les modules complémentaires Load Balancer et cliquez sur le bouton Configurer,
- Collez le domaine personnalisé (par exemple, vip.wpaas.pro ) dans le champ respectif et cliquez sur Appliquer.

La dernière étape consiste à s’assurer que tous les liens de votre application WordPress pointent vers le domaine personnalisé:
- Ouvrez le panneau d’administration à l’aide du lien et des informations d’identification de la fenêtre d’installation réussie ou de l’e-mail correspondant.
- Accédez aux paramètres et vérifiez si les champs Adresse WordPress (URL) et Adresse du site (URL) contiennent le domaine personnalisé correct. Si nécessaire, changez-le.

Enfin, cliquez sur le bouton Enregistrer les modifications en bas de la page Paramètres et ouvrez l’application avec une nouvelle adresse.
La configuration de votre environnement WordPress en cluster avec Oxacloud est terminée et vous pouvez l’utiliser en production immédiatement sans craindre de surcharger le site Web. Vous pouvez également créer des environnements de développement pour tester vos applications ou utiliser différentes versions de PhP par exemple. Pour plus d’informations n’hésitez pas à nous contacter